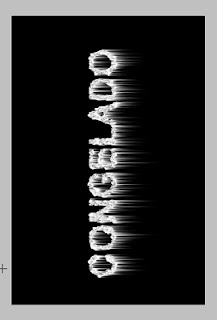Es un efecto muy bonito y facil de realizar. Así que manos a la obra :)
Imagen: descarga http://i32.tinypic.com/6tjl77.jpg
3° A esa nueva capa le pondremos un color asi que vamos a Edición--> rellenar -> color negro
y ahora la moveremos y la dejamos justo debajo de la capa "fondo 2".
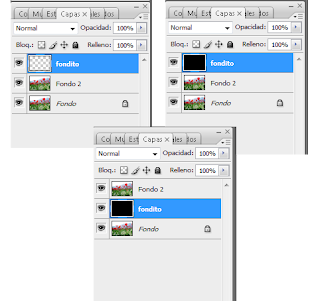 4° Ahora sobre la capa "Fondo 2" y con la Herramienta Texto Horizontal vamos a escribir la palabra TULIPAS (en mayuscula) y de color blanco ;-)
4° Ahora sobre la capa "Fondo 2" y con la Herramienta Texto Horizontal vamos a escribir la palabra TULIPAS (en mayuscula) y de color blanco ;-)
5° Moveremos la capa donde está el texto hacia abajo (justo bajo la capa fondo 2). Luego sobre la capa fondo 2 , con el boton derecho del mouse vamos a "Crear máscara de Recorte"
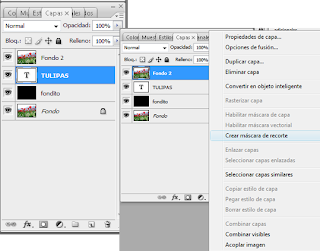 Quedando asi:
Quedando asi: Y listo tenemos nuestro Texto con relleno.
Y listo tenemos nuestro Texto con relleno.
Este tipo de tutorial sirve para crear miles de cosas diferentes, por ejemplo:
 Nos vemos en el taller!
Nos vemos en el taller!


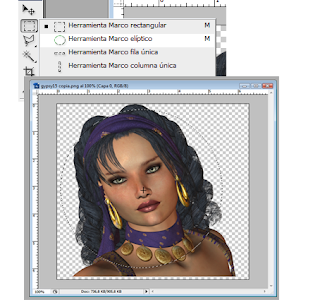
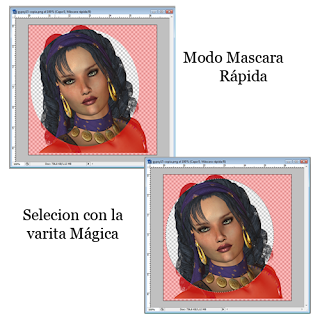

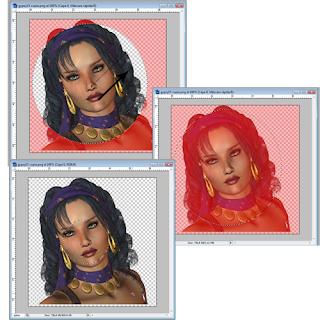
 Y el tamaño eso puede variar, osea la podemos agrandar un poco... moverla, etc.
Y el tamaño eso puede variar, osea la podemos agrandar un poco... moverla, etc.














 5- Después vamos a Capa-> Acoplar Imagen.
5- Después vamos a Capa-> Acoplar Imagen.
 11-Ahora vamos a Selección-> Deseleccionar. Invertir el color de la imagen Imagen-> Ajustar-> Invertir de modo que quede el fondo negro con texto blanco.
11-Ahora vamos a Selección-> Deseleccionar. Invertir el color de la imagen Imagen-> Ajustar-> Invertir de modo que quede el fondo negro con texto blanco.